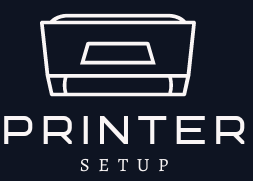How to Fix Brother Printer Offline Issue!
Dealing with a brother printer that’s suddenly gone offline can be both frustrating and perplexing. Whether you’re in the middle of printing important documents or just trying to print out your favorite family photos, the issue of an offline printer can bring your tasks to a screeching halt. Fortunately, there are several steps you can take to resolve this problem and get your printer back online. We’ll walk you through the most effective solutions to fix your brother printer offline issue.
Check the Basics
Before diving into complex troubleshooting, it’s always good to start with the basics:
a. Ensure Printer is Power On
It sounds simple, but sometimes the power button might be accidentally turned off. Verify that your printer is indeed power on.
b. Verify Connections
Ensure that all cables (USB or Ethernet) are securely connected between your printer and computer. For wireless printers, make sure that the printer is properly connect to your Wi-Fi network.
Restart Devices
a. Restart Your Printer
Turn off your brother printer, wait for about 30 seconds, and then turn it back on. This can often resolve connectivity issues.
b. Restart Your Computer
Sometimes, the problem may lie with your computer rather than the printer. Restarting your computer can help reestablish the connection between your computer and printer.
Check Printer Status
a. Printer Queue
Open your printer queue to check if there are any pending print jobs that might be causing a blockage. Go to Control Panel > Devices and Printers, find your printer, and double-click to open the print queue. If there are stuck jobs, cancel them and try printing again.
b. Set as Default Printer
Make sure your brother printer is set as the default printer. Go to Control Panel > Devices and Printers, right-click on your brother printer, and select Set as default printer.
Update or Reinstall Printer Drivers
Outdated or corrupt printer drivers can cause your printer to go offline. Updating or reinstalling drivers can often resolve this issue:
a. Update Drivers
Visit the brother website and download the latest drivers for your specific printer model. Install the drivers following the on-screen instructions.
b. Reinstall Drivers
If updating doesn’t work, try reinstalling the drivers. First, uninstall the existing drivers from Control Panel > Programs and Features, then download and install the latest version from Brother’s website.
Check Network Connectivity
For wireless printers, network connectivity is crucial. Here’s what you can do:
a. Ensure Wi-Fi is Enable
Check if the Wi-Fi feature is enable on your Brother printer. Use the printer’s control panel to navigate to the network settings and ensure Wi-Fi is turned on.
b. Reconnect to Wi-Fi Network
Sometimes, printers may lose connection to the network. On your printer’s control panel, navigate to the network settings and reconnect to your Wi-Fi network.
c. Restart Router
Occasionally, the issue might be with your router. Restart your router and see if that helps in re-establishing the connection.
Check Printer Settings
a. Disable Use Printer Offline Mode
Sometimes the printer may be set to “Use Printer Offline” mode. To disable this:
- Go to
Control Panel > Devices and Printers. - Right-click on your Brother printer and select
See what’s printing. - Click on
Printerin the menu and uncheckUse Printer Offline.
b. Configure Printer Port
Ensure the correct port is select for your printer:
- Go to
Control Panel > Devices and Printers. - Right-click on your Brother printer and select
Printer properties. - Navigate to the
Portstab and ensure the correct port is selected for your printer (USB, IP, etc.). - Run the Printer Troubleshooter
Windows has a built-in printer troubleshooter that can diagnose and fix common printer issues:
- Go to
Settings > Update & Security > Troubleshoot. - Select
Printerand run the troubleshooter. - Follow the on-screen instructions to resolve the issue.
- Check for Firmware Updates
Updating your printer’s firmware can sometimes resolve connectivity issues:
- Visit the Brother website and search for your printer model.
- Look for firmware updates and follow the instructions to download and install them.
- Perform a Factory Reset
If all else fails, performing a factory reset on your printer can sometimes resolve persistent issues:
- Refer to your printer’s manual for specific instructions on how to perform a factory reset.
- Be aware that this will erase all custom settings, so you will need to reconfigure your printer afterward.
Conclusion
A printer going offline can be a minor inconvenience or a major disruption, but with these steps, you should be able to troubleshoot and resolve the issue effectively. Whether it’s checking connections, updating drivers, or ensuring proper network settings, these solutions cover the most common causes of an offline brother printer. If the problem persists despite trying these fixes, it might be time to consult Brother’s customer support or consider professional repair services. Happy printing!