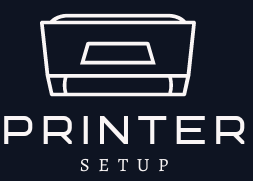Epson XP-200 Printer Setup
The Epson XP-200 is a compact all-in-one inkjet printer designed for home use. It offers high-quality printing, scanning, and copying capabilities, making it ideal for everyday printing tasks. Setting up the Epson XP-200 printer is a straightforward process, whether you’re connecting it via USB or wireless. This step-by-step guide will help you get your Epson XP-200 printer up and running quickly and efficiently.
1. Unboxing the Epson XP-200 Printer
When you first receive your Epson XP-200 printer, it’s essential to carefully unpack it and ensure all components are present. Your package should include:
- Epson XP-200 Printer
- Power cable
- Ink cartridges (Black and color set)
- Installation CD
- User manual
- Quick Start Guide
- USB cable (optional)
Remove all protective packaging from the printer and place it on a flat, stable surface. Ensure that there’s enough space around the printer to load paper and perform maintenance.
2. Installing the Ink Cartridges
Before you can start printing, you’ll need to install the ink cartridges:
- Open the Printer Cover: Lift the top cover of the printer to access the ink cartridge compartment.
- Prepare the Ink Cartridges: Remove the ink cartridges from their packaging. Gently shake the cartridges to ensure the ink is properly mixed, then remove any protective plastic seals.
- Install the Ink Cartridges: Insert each ink cartridge into its designated slot. The black ink cartridge goes in the black slot, and the color cartridges go into their respective color-coded slots (cyan, magenta, and yellow). Press each cartridge down until it clicks into place.
- Close the Printer Cover: Once all the cartridges are installed, close the printer’s top cover.
3. Connecting the Printer to Power
- Plug in the Power Cable: Insert one end of the power cable into the back of the printer and the other end into an electrical outlet.
- Turn on the Printer: Press the Power button on the front of the printer to turn it on. You may hear the printer running through some internal movements as it prepares for use.
4. Connecting the Epson XP-200 to Your Computer
There are two ways to connect your Epson XP-200 printer to your computer: via USB or wireless. Let’s walk through each method.
A. USB Connection Setup
- Plug in the USB Cable: If you prefer a wired connection, connect the USB cable from the printer’s USB port to an available USB port on your computer.
- Install Printer Drivers: Your computer will usually recognize the printer and attempt to install the necessary drivers automatically. If this doesn’t happen, use the installation CD that came with the printer or download the latest drivers from the Epson Support website.
- Follow On-Screen Instructions: Complete the installation by following the on-screen instructions to finish setting up the printer.
B. Wireless (Wi-Fi) Setup
The Epson XP-200 supports wireless printing, which allows you to print from multiple devices without the need for a physical connection.
- Access the Printer Menu: On the printer’s control panel, press the Home button, then navigate to Wi-Fi Setup.
- Select Wireless Setup Wizard: Choose the Wireless Setup Wizard option from the Wi-Fi menu.
- Choose Your Wi-Fi Network: The printer will search for available wireless networks. Select your network from the list of available options.
- Enter Your Wi-Fi Password: Use the printer’s control panel to enter your Wi-Fi password. Once entered, press OK to confirm.
- Confirm Connection: The printer will establish a connection to your Wi-Fi network. Once connected, a confirmation message will appear on the printer’s display.
5. Installing Printer Software and Drivers
To make the most of your Epson XP-200 printer, you’ll need to install the required software and drivers on your computer.
- Insert the Installation CD: If you have the installation CD that came with the printer, insert it into your computer’s CD drive. If you don’t have the CD, you can download the drivers from the Epson Support website.
- Run the Installation Wizard: Open the setup file and follow the on-screen instructions to install the necessary drivers. During installation, you’ll be prompted to select the connection type (USB or wireless), and the software will configure the printer for use.
- Complete the Installation: Once the software is installed, the printer will be ready to use. You may also install additional utilities for scanning, maintenance, and more.
6. Performing a Test Print
To ensure everything is set up correctly, perform a test print:
- Load Paper into the Tray: Open the paper tray and load it with the appropriate paper type. Make sure the paper is aligned properly in the tray.
- Print a Test Page: On your computer, navigate to the Devices and Printers section, right-click on the Epson XP-200 printer, and select Print a Test Page.
- Inspect the Test Print: Once the test page is printed, check for any misalignment, color issues, or other problems. If necessary, use the printer’s software to align the print heads or clean the print heads.
7. Maintaining Your Epson XP-200 Printer
Proper maintenance will help ensure that your Epson XP-200 printer continues to perform at its best:
- Check Ink Levels Regularly: Keep an eye on ink levels using the printer’s software. If the ink is running low, replace the cartridges to prevent print quality issues.
- Clean the Printer: Dust and dirt can accumulate on the exterior and inside the printer, affecting performance. Wipe down the exterior with a soft, dry cloth and carefully clean the interior using a gentle vacuum or cloth to remove dust.
- Run Print Head Cleaning: If you notice print quality issues like streaks or faded colors, run the print head cleaning utility available in the printer’s software. This helps maintain optimal print quality.
- Update Software: Check for any updates to the printer’s software and drivers by visiting the Epson Printer Support UK regularly.
8. Troubleshooting Common Issues
If you encounter any issues while setting up or using the Epson XP-200, here are a few common troubleshooting steps:
- Printer Not Recognized by Computer: Ensure that the printer is powered on and correctly connected to your computer. If using a wireless connection, make sure both the printer and the computer are connected to the same Wi-Fi network.
- Poor Print Quality: Check the ink levels and clean the print heads. Also, ensure that the correct paper type is loaded in the paper tray.
- Paper Jams: If a paper jam occurs, turn off the printer, carefully remove the jammed paper from the tray, and ensure there are no small scraps of paper stuck inside.
Conclusion
Setting up your Epson XP-200 printer is a simple and quick process that can be completed with a few easy steps. By following this guide, you can start printing, scanning, and copying with ease, whether you’re using a USB connection or printing wireless. Regular maintenance and care will keep your printer running smoothly, ensuring high-quality prints for all your needs. Enjoy the versatility and convenience of your Epson XP-200 printer!