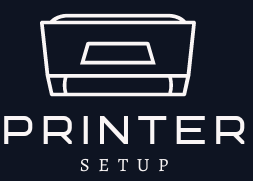Epson Artisan 1430 Printer Setup
The Epson Artisan 1430 is a high-quality wide-format printer, ideal for photographers and creatives who need vibrant color prints and large-scale images. Whether you’re printing wide-format photos, posters, or documents, setting up this printer correctly is essential to ensure optimal performance. Follow this step-by-step guide to set up your Epson Artisan 1430 printer.
1. Unboxing Your Epson Artisan 1430 Printer
Before beginning the setup process, unbox the printer carefully, ensuring all components are included:
- Epson Artisan 1430 printer
- Power cable
- Ink cartridges
- CD with software
- User manual
- Quick Start Guide
- USB cable (optional)
Remove any protective materials from the printer and place it on a flat, sturdy surface. Ensure that there’s enough space around the printer for ventilation and to accommodate larger print jobs.
2. Installing the Ink Cartridges
- Open the Printer Cover: Lift the top of the printer to reveal the ink cartridge compartment.
- Install the Ink Cartridges: Gently shake the ink cartridges (packaged with the printer) and remove the protective seals. Insert the cartridges one by one into their respective slots, ensuring they click into place.
- Close the Printer Cover: After installing all the cartridges, close the printer’s lid.
3. Connecting the Printer to Power
- Plug in the Power Cord: Insert the power cord into the back of the printer and plug the other end into an electrical outlet.
- Turn on the Printer: Press the power button to turn on the printer. The printer will go through a brief initialization process.
4. Connecting the Printer to Your Computer
There are two common methods to connect your Epson Artisan 1430 to your computer: USB cable or wireless connection. Here’s how to set it up for each:
A. USB Cable Connection
- Connect the USB Cable: Insert one end of the USB cable into the printer’s USB port and the other end into a USB port on your computer.
- Install Printer Drivers: Your computer will likely recognize the printer and attempt to install drivers automatically. If not, you can use the installation CD that came with the printer, or download the latest drivers from the Epson Support website.
- Follow On-Screen Instructions: Complete the installation process by following the on-screen prompts to finish setting up the printer.
B. Wireless Connection (Wi-Fi)
- Access the Printer Menu: On the printer’s control panel, press the Home button, navigate to the Wi-Fi Setup Wizard, and select it.
- Select Your Network: The printer will scan for available Wi-Fi networks. Choose your network from the list.
- Enter Network Password: If required, enter your Wi-Fi password using the printer’s control panel.
- Confirm Connection: Once the connection is established, the printer will confirm it on the screen. You may now print wirelessly from your computer.
5. Installing Printer Software
To take full advantage of your Epson Artisan 1430, it’s important to install the necessary software on your computer.
- Insert the Installation CD: If you have the CD that came with the printer, insert it into your computer’s disc drive. If not, visit the Epson Support website and search for your printer model to download the latest drivers and software.
- Run the Installation Wizard: Open the installation file and follow the on-screen instructions. During the process, you’ll be prompted to choose a connection method (USB or wireless), so select the appropriate one.
- Complete Installation: Once the software installation is finished, the printer will be ready to use. The software also provides useful features, such as printer settings and maintenance tools.
6. Testing the Printer
Now that your printer is set up, it’s time to perform a test print:
- Load Paper: Open the paper tray and load it with suitable paper. Ensure the paper is correctly aligned in the tray.
- Print a Test Page: On your computer, go to your printer settings and select the option to print a test page. Alternatively, you can use the printer’s control panel to initiate a test print.
- Check for Print Quality: Inspect the test print for any issues such as misalignment or color distortion. If necessary, perform maintenance, such as head cleaning, which can be done via the printer’s software.
7. Maintaining Your Epson Artisan 1430
Proper maintenance is key to ensuring that your Epson Artisan 1430 performs at its best. Here are a few tips for maintaining your printer:
- Regularly Check Ink Levels: The printer’s software can alert you when the ink levels are low. Replace ink cartridges as needed to prevent printing issues.
- Keep the Printer Clean: Dust and debris can affect print quality. Use a soft cloth to clean the exterior, and periodically clean the printer’s interior, including the ink cartridge slots.
- Perform Print Head Cleaning: If you notice streaks or faded colors on your prints, you may need to perform a print head cleaning. This option is available in the printer’s maintenance menu.
- Update Software: Keep your printer software up to date by checking the Epson website for updates and new drivers.
Conclusion
Setting up your Epson Artisan 1430 printer doesn’t have to be complicated. By following this guide, you can have your printer up and running in no time, ready to produce high-quality prints. Whether you’re printing photos, posters, or other creative projects, the Epson Artisan 1430 is designed to provide exceptional print quality and ease of use.