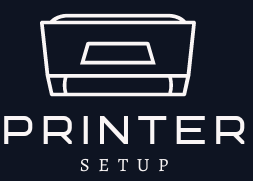Epson XP-640 Printer Setup
Setting up the Epson XP-640 printer is a simple process, and with a little guidance, you’ll be ready to print, scan, and copy in no time. This all-in-one wireless printer is designed for high-quality printing of photos, documents, and more. Below is a comprehensive step-by-step guide to help you set up your Epson XP-640 printer from unboxing to connecting it to your devices.
Step 1: Unbox Your Epson XP-640 Printer
Before starting the setup process, make sure to unbox your printer properly:
- Remove the Printer: Carefully take the printer out of the box and place it on a flat, stable surface, close to your Wi-Fi router (if you’re using a wireless connection).
- Check the Contents: Inside the box, you should find the printer, power cord, ink cartridges, software CD, user manual, and the paper tray.
- Remove Protective Packaging: The printer will be secured with various protective tapes and packaging. Remove all the protective materials from the printer to prevent any obstruction.
- Install the Ink Cartridges: Open the ink cartridge compartment, and insert the color ink cartridges (cyan, magenta, yellow, and black) into their respective slots. Push each cartridge firmly until it clicks into place.
- Load Paper: Open the paper tray, adjust the paper guides, and load a stack of paper into the tray. Make sure the paper is aligned properly.
Step 2: Power On the Printer
After setting up the physical components, you can power on the printer:
- Connect the Power Cord: Plug the power cord into the printer and the other end into a power outlet.
- Turn On the Printer: Press the Power button located on the printer’s control panel. You should see the power light blink and then stabilize, indicating the printer is ready for use.
Step 3: Set Up the Printer Display
Now that your Epson XP-640 is powered on, the printer’s display will guide you through some initial setup steps:
- Language Selection: The printer will prompt you to choose your preferred language from a list of options. Use the touchscreen display to make your selection.
- Date and Time: You will be asked to set the correct date and time. This is important for accurate document timestamps and print logs.
Step 4: Connect the Epson XP-640 to Wi-Fi (Wireless Setup)
To take full advantage of the Epson XP-640’s wireless capabilities, it’s essential to connect it to your Wi-Fi network. Here’s how:
- Access the Wi-Fi Setup Menu: On the printer’s touchscreen, go to the Wi-Fi Setup Wizard option from the home screen.
- Select Your Network: The printer will scan for available Wi-Fi networks. Choose your Wi-Fi network from the list of available options.
- Enter the Wi-Fi Password: When prompted, use the on-screen keypad to enter your Wi-Fi network’s password. Be sure to enter the correct password for a successful connection.
- Confirm Connection: The printer will attempt to connect to your Wi-Fi network. Once successful, you’ll see a confirmation message, and the Wi-Fi icon will appear on the display.
If you encounter any issues with Wi-Fi, make sure the printer is within range of your Wi-Fi router and that you’ve entered the correct password.
Step 5: Install Printer Drivers and Software on Your Computer
To ensure that your Epson XP-640 works properly with your computer, you need to install the necessary printer drivers and software:
- Download the Software: Go to the Epson support website (https://www.epson.com/Support), search for the Epson XP-640 printer, and download the latest drivers and software compatible with your operating system (Windows, macOS, etc.).
- Run the Installer: After downloading the software, open the installer file. Follow the on-screen instructions to install the printer drivers and additional software on your computer.
- Connect the Printer to Your Computer: During the installation, you’ll be prompted to select how you want to connect the printer to your computer. Choose Wi-Fi or USB, depending on your setup.
- Complete the Installation: Once the installation is complete, restart your computer if necessary. The Epson XP-640 should now be available for use with your computer.
Step 6: Test Print and Scan
It’s important to test your printer to make sure everything is working as expected:
- Test Print: From your computer, try printing a test page. If the printer is connected correctly, it should print without any issues.
- Test Scan: If you plan to use the scanning function, open your scanning software on your computer, select the Epson XP-640 as the connected device, and scan a document to verify that the scanning feature is working properly.
Step 7: Print from Your Mobile Device (Optional)
The Epson XP-640 supports mobile printing via the Epson iPrint app, which allows you to print from smartphones or tablets. Here’s how to set it up:
- Download Epson iPrint: Install the Epson iPrint app on your smartphone or tablet from the Google Play Store (for Android) or the Apple App Store (for iOS).
- Connect Your Device: Ensure that your mobile device is connected to the same Wi-Fi network as the Epson XP-640.
- Print from the App: Open the Epson iPrint app on your device, select the document or photo you want to print, and choose the Epson XP-640 as the printer. You can also scan documents directly using the app.
Step 8: Regular Maintenance and Troubleshooting Tips
To ensure that your Epson XP-640 operates smoothly, perform regular maintenance and follow these troubleshooting tips:
- Cleaning the Printer: Clean the printer’s exterior with a soft cloth regularly. Remove dust from the paper tray and ensure no paper or debris is obstructing the print path.
- Monitor Ink Levels: Check the ink levels via the printer’s display or through the Epson software. Replace ink cartridges when they are running low.
- Handling Paper Jams: If a paper jam occurs, open the paper tray and carefully remove the paper. Make sure that no paper is stuck inside the printer before resuming printing.
- Printer Alignment: If you notice any print quality issues, perform an alignment through the printer’s settings to ensure the ink is being deposited correctly.
Conclusion
Setting up the Epson XP-640 printer is a simple and quick process. By following the steps outlined in this guide, you can have your printer up and running in no time. Whether you’re printing high-quality photos, scanning documents, or printing directly from your mobile device, the Epson XP-640 is an excellent choice for home or small office use. By keeping the printer maintained and troubleshooting common issues, you’ll be able to enjoy reliable, high-quality performance for years to come.