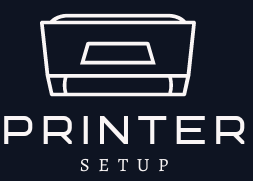How to Fix Canon Printer Offline Issue?
Dealing with a Canon printer that shows offline status can be frustrating, especially when you urgently need to print documents. This guide provides comprehensive solutions and troubleshooting steps to help you bring your Canon printer back online.
Understanding the Canon Printer Offline Issue
When your Canon printer displays as offline, it means that your computer is unable to communicate with the printer. Several factors can contribute to this issue:
- Connection Problems: Issues with network connectivity or USB connections.
- Printer Settings: Incorrect settings or configurations.
- Driver Issues: Outdated or corrupted printer drivers.
- Hardware Problems: Physical issues with the printer itself.
Step-by-Step Solutions to Fix Canon Printer Offline
1: Check Hardware Connections
- Verify Cables: Ensure all cables (power, USB, Ethernet) are securely connected to both the printer and your computer.
- Restart Devices: Power off both your computer and the Canon printer. Wait for a minute, then turn them back on. Sometimes, a simple restart can resolve connectivity issues.
2: Verify Printer Settings
- Set as Default: Navigate to Control Panel (Windows) or System Preferences (Mac). Go to Devices and Printers (Windows) or Printers & Scanners (Mac). Right-click on your Canon printer and set it as the default printer.
- Clear Print Queue: Stuck print jobs can sometimes cause the printer to go offline. Clear the print queue to see if it resolves the issue.
3: Update or Reinstall Printer Drivers
- Update Drivers: Visit the Canon website, enter your printer model, and download the latest drivers compatible with your operating system. Outdated drivers can cause connectivity problems.
- Reinstall Drivers: If updating the drivers doesn’t work, uninstall the current drivers completely and reinstall them.
4: Check Printer Status
- Paper and Ink Levels: Ensure there are no paper jams and that the printer has sufficient paper and ink.
- Printer Wi-Fi Settings: If using a wireless connection, confirm that the printer is connected to the same Wi-Fi network as your computer.
5: Restart Print Spooler Service (Windows)
- Access Services: Press
Win + R, typeservices.msc, and press Enter. - Restart Print Spooler: Locate “Print Spooler” in the list, right-click on it, and select Restart.
6: Disable SNMP Status
- Printer Properties: Right-click on your printer in Devices and Printers.
- Configure Port: Navigate to the Ports tab, click on “Configure Port”, then uncheck “SNMP Status Enabled”.
7: Firewall and Security Software
- Temporary Disable: Sometimes, firewall or security software can block communication between your computer and the printer. Temporarily disable them to check if the printer comes online.
8: Reinstall Printer Software
- Uninstall Software: Remove the Canon printer software completely from your computer.
- Reinstall: Download the latest software from the Canon website and reinstall it. Additional Tips
- Firmware Updates: Check for firmware updates for your Canon printer on the manufacturer’s website.
- Consult Canon Support: If none of the above methods work, contact Canon customer support for further assistance.
Conclusion
Resolving the Canon printer offline issue requires systematic troubleshooting to identify and address the underlying cause. By following the steps outlined in this guide, you should be able to bring your Canon printer back online and resume your printing tasks efficiently.
Regularly updating your printer drivers and software can help prevent future connectivity issues. If the problem persists despite trying all solutions, it may indicate a hardware fault that requires professional repair or replacement.
By staying proactive and maintaining your printer setup, you can minimize downtime and ensure smooth printing operations with your Canon printer.
This detailed guide aims to assist users in resolving the Canon printer offline problem using various troubleshooting methods and steps.