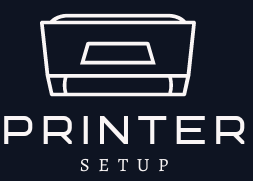How to Fix HP Printer Offline Issue?
In the midst of a busy workday or when you urgently need to print documents, discovering that your HP printer is offline can be frustrating. This common issue can occur due to various reasons ranging from connectivity problems to software glitches. However, with a systematic approach to troubleshooting, you can often resolve the HP printer offline problem quickly and get back to printing seamlessly. Here’s a comprehensive guide on how to fix the HP printer offline issue:
Understanding the HP Printer Offline Issue
Before diving into the troubleshooting steps, it’s essential to understand why your HP printer might show as offline:
- Connection Issues: This can include problems with the USB cable if you’re using a wired connection, or issues with the wireless network if your printer is connected wirelessly.
- Printer Settings: Sometimes, printer settings might inadvertently be set to offline mode, which can easily be corrected through system settings.
- Driver or Software Problems: Outdated or corrupted printer drivers can also lead to offline status.
- Network Configuration: Incorrect network settings or changes in the network configuration can cause the printer to go offline.
Troubleshooting Steps to Fix HP Printer Offline Issue
Follow these step-by-step instructions to troubleshoot and resolve the HP printer offline problem:
Step 1: Check Physical Connection
Verify USB Connection (if applicable):
- Ensure the USB cable is securely connected to both the printer and your computer.
- Try using a different USB port on your computer to rule out port-related issues.
Check Wireless Connection (if applicable):
- Make sure your HP printer and computer are connected to the same Wi-Fi network.
- Restart both the printer and your Wi-Fi router to refresh the connection.
- Ensure the wireless signal is strong and stable for both devices.
Step 2: Restart Devices
Restart the Printer:
- Turn off your HP printer, wait for 10-15 seconds, and then turn it back on.
- Allow the printer to go through its startup process before attempting to print again.
Restart Your Computer:
- Sometimes, restarting your computer can clear any temporary communication issues with the printer.
Step 3: Set Printer Online (Windows)
Access Printer Settings:
- Go to Control Panel > Devices and Printers (or Printer & Scanners in newer Windows versions).
Check Printer Status:
- Locate your HP printer icon. If it shows as offline, right-click on it.
- Select “See what’s printing” to open the print queue.
Set Printer Online:
- Click on “Printer” in the top menu bar of the print queue window.
- Ensure that the option “Use Printer Offline” is unchecked. If it’s checked, click on it to disable offline mode.
Step 4: Update Printer Driver
Download Latest Drivers:
- Visit the official HP website and navigate to the support section.
- Enter your printer model and download the latest driver software available for your operating system.
- Install the downloaded drivers following the on-screen instructions.
Step 5: Check Printer Settings (Network Printers)
Access Printer’s Web Interface:
- Type your printer’s IP address into a web browser to access its settings.
- Verify the network settings and ensure they match your network configuration.
- Make any necessary adjustments to connect the printer to the correct Wi-Fi network.
Step 6: Reset Print Spooler (Windows)
Restart Print Spooler Service:
- Press Windows + R, type
services.msc, and press Enter. - In the Services window, scroll down to find “Print Spooler”.
- Right-click on Print Spooler and select “Restart” from the context menu.
Step 7: Reinstall the Printer
Remove Old Printer Installation:
- Go to Control Panel > Devices and Printers.
- Right-click on your HP printer and select “Remove device”.
- Disconnect the printer from your computer.
Reinstall Printer:
- Restart your computer.
- Reconnect the HP printer to your computer and reinstall it using the latest driver software downloaded from HP’s website.
Step 8: Contact HP Support
Seek Further Assistance:
- If the issue persists after trying all the above steps, visit HP’s official support website.
- Browse their troubleshooting guides specific to your printer model or contact HP Support for expert assistance.
Conclusion
Experiencing an HP printer offline issue can disrupt productivity, but with the right troubleshooting steps, you can often resolve the problem quickly. By checking physical connections, updating drivers, adjusting printer settings, and restarting devices, you can effectively troubleshoot and fix the HP printer offline issue. Following these steps ensures that your HP printer remains reliable and ready for all your printing needs.
By systematically addressing each potential cause of the offline problem, you’ll be able to maintain a smooth printing experience and minimize downtime. Whether you use your HP printer at home or in a business setting, these troubleshooting tips will help you keep your printing operations running smoothly.