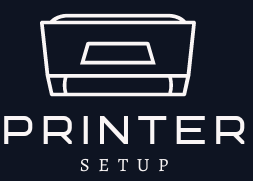HP Printer Offline on Mac: Troubleshooting Guide
Is your HP printer showing as offline on your Mac, leaving you frustrated and unable to print? Don’t worry, you’re not alone. This issue can be caused by various factors, from connectivity issues to software glitches. We’ll walk you through the steps to troubleshoot and resolve the “HP Printer Offline on Mac” problem efficiently.
Understanding the Issue
When your HP printer displays as offline on your Mac, it typically means that your computer is unable to communicate with the printer over the network. This can happen due to:
- Network Connection Issues: Poor WiFi connection or network configuration problems.
- Printer Communication Errors: Issues with printer settings or software.
- Printer Hardware Issues: Connectivity problems or printer status errors.
Step-by-Step Troubleshooting
Check Printer Connection
- Verify Physical Connections: Ensure that your printer is powered on and connected to your Mac via USB cable or to the same WiFi network.
- Restart Devices: Power cycle your printer, Mac, and router to refresh connections.
Verify Printer Status
- Open System Preferences: Go to Apple menu > System Preferences > Printers & Scanners.
- Select Your Printer: Check if your HP printer shows a status like “Offline” or “Idle”.
- Clear Print Queue: If there are pending print jobs, cancel them and try printing again.
Reset Printing System
- Reset Print System: Right-click (or Control-click) on the list of printers in Printers & Scanners preferences.
- Choose Reset Printing System: This action removes all printers from your list. You’ll need to re-add them afterward.
Update Printer Software
- Update Printer Drivers: Visit the HP website or use HP Utility software to check for and install the latest printer software updates compatible with your Mac OS version.
Check Network Settings
- WiFi Connection: Ensure your printer and Mac are connected to the same WiFi network.
- IP Address Settings: Verify that your printer has a valid IP address assigned and that your Mac can communicate with it.
Reinstall Printer
- Remove and Reinstall: Delete the existing printer from Printers & Scanners preferences and then add it again using the “+” button.
Verify Printer Settings
- Check Printer Settings: Ensure that the printer is set as the default printer and that it’s not set to offline mode in its own settings menu.
Additional Tips
- Update macOS: Ensure your Mac is running the latest version of macOS to avoid compatibility issues.
- Consult HP Support: If the issue persists, visit the HP support website or contact their customer support for further assistance.
Conclusion
Dealing with an HP printer showing offline on your Mac can be frustrating, but by following these troubleshooting steps, you can often resolve the issue and get back to printing efficiently. Remember, each printer and network setup can have unique challenges, so don’t hesitate to seek additional help if needed. Stay patient, follow the steps systematically, and soon you’ll have your HP printer up and running smoothly again on your Mac. Happy printing!