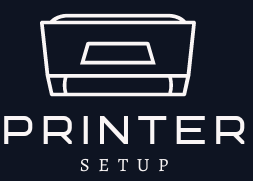Epson XP 440 Printer Setup
Setting up the Epson XP 440 printer for the first time can seem intimidating, but with this step-by-step guide, you’ll be up and running in no time. Whether you’re a first-time user or need a refresher on the process, this article will walk you through every stage of setup, from unboxing to connecting to Wi-Fi and installing drivers.
Step 1: Unboxing and Preparing the Epson XP 440 Printer
When you receive your Epson XP 440 printer, the first thing you’ll want to do is remove it from the box carefully. Here’s what you need to do:
- Unbox the Printer: Open the packaging and remove all protective materials. Take the printer out of the box and place it on a flat, stable surface. Ensure there is enough space around the printer for ventilation.
- Remove Protective Tape: The printer will likely be covered with protective tape to prevent movement during shipping. Peel off all the tape and packaging material.
- Install the Ink Cartridges: The Epson XP 440 uses individual ink cartridges for cyan, magenta, yellow, and black. Open the printer’s ink cartridge compartment, insert the cartridges according to the color-coded guide, and close the compartment securely.
- Load Paper: Load a stack of paper into the printer’s paper tray. Make sure it’s aligned properly to avoid paper jams.
Step 2: Power On the Printer
Now that your Epson XP 440 is prepared, it’s time to power it on:
- Plug the power cord into the printer and connect it to a power outlet.
- Press the Power button to turn on the printer. You’ll see the power light illuminate.
Step 3: Set Up the Printer’s Display
After powering the printer on, the display screen will guide you through the initial setup process. Here’s what to do:
- Language Selection: Use the control panel to select your preferred language.
- Date and Time: Set the current date and time on the display. This step ensures that your printer’s settings are accurate.
Step 4: Connect the Printer to Wi-Fi (Wireless Setup)
To fully utilize the Epson XP 440’s wireless capabilities, you need to connect it to your Wi-Fi network. Follow these steps:
- Select Wireless Setup: On the printer’s display, navigate to the wireless settings menu and select Wi-Fi Setup.
- Choose Network Name (SSID): The printer will scan for available Wi-Fi networks. Select your Wi-Fi network from the list.
- Enter Wi-Fi Password: Once your network is selected, input your Wi-Fi password using the printer’s control panel.
- Confirm Connection: The printer will attempt to connect to your network. Once successful, a confirmation message will appear on the display.
If your network does not appear, ensure your router is nearby, and the printer is within range of the Wi-Fi signal.
Step 5: Install Printer Drivers and Software on Your Computer
To get the most out of your Epson XP 440 printer, you’ll need to install the correct drivers and software. Here’s how to do it:
- Download the Software: Go to the official Epson support website on your computer (https://www.epson.com/Support). Search for the Epson XP 440 model and download the latest drivers for your operating system (Windows, macOS, etc.).
- Run the Installer: Once the drivers are downloaded, open the file and follow the on-screen instructions to install the necessary software. You’ll be prompted to connect the printer to your computer either via USB or Wi-Fi during this process.
- Complete Installation: After the installation is complete, restart your computer if necessary. This will finalize the connection and prepare the printer for use.
Step 6: Test Print and Scan Functionality
Before you begin printing your documents, it’s important to test the printer to ensure everything is working correctly.
- Test Print: Print a test page from your computer or directly from the printer’s control panel to ensure the connection is stable and that the printer is producing high-quality output.
- Test Scan (if needed): If you plan to use the scanning feature, open the scanning software on your computer, select the Epson XP 440 as the device, and scan a test document.
Step 7: Print from Mobile Devices (Optional)
The Epson XP 440 supports printing from mobile devices via the Epson iPrint app, making it easy to print photos, documents, and more directly from your smartphone or tablet.
- Download Epson iPrint: Install the Epson iPrint app from your device’s app store (available for both iOS and Android).
- Connect Your Device: Ensure your mobile device is connected to the same Wi-Fi network as the Epson XP 440.
- Print via App: Open the Epson iPrint app, select the document or photo you want to print, and choose the Epson XP 440 as the printer.
Step 8: Regular Maintenance and Troubleshooting
To ensure the long-term performance of your Epson XP 440, consider these maintenance tips:
- Keep It Clean: Regularly clean the printer’s exterior and paper tray to prevent dust buildup.
- Check Ink Levels: Monitor ink levels through the Epson software and replace cartridges when necessary.
- Paper Jams: If a paper jam occurs, open the printer’s paper tray and carefully remove the jammed paper.
- Printer Alignment: If print quality is poor, you may need to perform an alignment. This can be done through the printer’s settings.
Conclusion
Setting up the Epson XP 440 printer is a simple and straightforward process. By following these steps—unboxing the printer, connecting it to your network, installing drivers, and testing it—you can quickly start printing and scanning with ease. The Epson XP 440 offers wireless convenience, making it an excellent choice for both home and office use. With proper setup and maintenance, your printer will deliver reliable and high-quality performance for years to come.