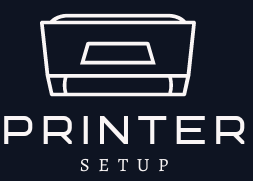HP Printer WiFi Setup: A Complete Guide
In today’s digitally connected world, having your printer seamlessly integrated with your WiFi network is not just convenient but essential for efficient workflow. HP printers are renowned for their reliability and quality, and setting them up to work wirelessly can greatly enhance their utility. Whether you’re a home user or a small business, here’s a comprehensive guide to help you navigate the HP printer WiFi setup process smoothly.
Why Opt for WiFi Setup?
Gone are the days when printers had to be tethered to a computer via USB cables. WiFi setup offers several advantages:
- Convenience: Print from any device connected to the same network.
- Flexibility: Place your printer anywhere within WiFi range, freeing up space.
- Multi-User Access: Multiple users can access the printer without physical connections.
Preparing for Setup
Before diving into the setup process, ensure you have the following:
- Stable WiFi Network: Verify that your WiFi network is stable and functioning properly.
- Printer Manual: Keep the printer’s manual handy for model-specific instructions.
- Network Credentials: You’ll need your WiFi network name (SSID) and password.
Step-by-Step Setup Guide
1: Unbox and Prepare
- Unbox your HP printer and remove all packaging materials.
- Plug in the power cord and turn on the printer.
- Follow the initial setup instructions on the printer’s control panel.
2: Connect to WiFi
- Navigate through the printer’s menu to find the wireless setup wizard.
- Select your WiFi network from the list of available networks.
- Enter your WiFi password using the printer’s keypad or touchscreen.
3: Install Printer Software
- Visit the HP website or use the installation CD provided with your printer.
- Download and install the latest drivers and software for your printer model.
- Follow the on-screen instructions to complete the installation.
4: Test Your Setup
- Print a test page from your computer or mobile device to confirm the setup.
- Ensure all connected devices can detect and print to the HP printer.
Troubleshooting Tips
If you encounter issues during setup, try these troubleshooting tips:
- Restart Devices: Power cycle your printer, computer, and router.
- Update Firmware: Check for firmware updates for your printer.
- Check Network Settings: Ensure your WiFi network is set to broadcast its SSID.
Final Thoughts
Setting up your HP printer for WiFi connectivity doesn’t have to be daunting. By following these steps and tips, you can enjoy the convenience and flexibility that wireless printing offers. Remember, each HP printer model may have specific setup nuances, so always refer to the manual or online resources for detailed instructions.
In conclusion, embracing WiFi setup for your HP printer enhances productivity and makes printing more accessible across your network. Stay connected, stay efficient with your HP printer WiFi setup!