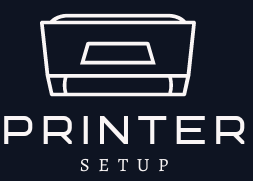When your HP printer starts malfunctioning, it can feel like a major inconvenience, especially if you rely on it for work or important personal tasks. While many issues can be resolved through online resources, sometimes you need to speak with a real person for more tailored assistance. If you’re based in Birmingham and looking for human support for your HP printer, this guide will help you navigate through the best ways to get the help you need.
HP Printer Support in Birmingham call (204) 519-5300 for fast services, where we take the worry out of your printer Support needs.
Printer Not Working?
- My printer isn’t printing
- My printer is skipping pages
- My printer is showing error codes
- Our printer warranty expired
- The font being printed is unreadable or poor quality
- My printer stopped printing out of nowhere
- Our printer prints a few pages then stops
- I can’t get ahold of the printer manufacturer for support
- I can’t find a local company who can get here fast enough
- I need routine maintenance done on my printer
- Our business operations rely on our printers
1. Official HP Support Channels
For the most reliable and direct support, HP offers several official channels:
a. HP Support Website:
Begin by visiting the HP Support website. Enter your printer’s model number to access specific troubleshooting guides and FAQs. If you require real-time assistance, use the live chat feature to connect with an HP support agent who can provide personalized help.
b. HP Customer Support Phone Line:
For those who prefer talking directly to someone, call HP’s customer support line at 020 3564 0406. This number is dedicated to UK customers, and having your printer’s serial number and model number on hand will help the support team assist you more efficiently.
c. HP Support Community:
The HP Support Community is another valuable resource. You can post questions and receive advice from other HP users and experts. Engaging with this community can provide insights and solutions from individuals who have experienced similar issues.
2. Authorized HP Service Centers in Birmingham
For hands-on repairs or more in-depth troubleshooting, visiting an authorized HP service center can be the most effective approach:
a. HP Service Center Locator:
Use the HP Service Center Locator by entering Birmingham as your location. This tool will provide you with a list of authorized service centers in your area that are certified to handle HP printer repairs.
b. Local Listings:
Search for authorized HP service centers in Birmingham using online maps or local directories. Checking reviews and ratings can help you choose a reputable service provider.
3. Third-Party Printer Repair Services
If you need faster or more flexible support, consider third-party repair services:
a. Local Repair Shops:
Explore local electronics and computer repair shops in Birmingham. Many of these businesses have technicians experienced with HP printers. Look for customer reviews to ensure you select a reliable repair shop.
b. On-Demand Repair Services:
Some companies offer on-site repair services, sending technicians directly to your location. This can be a convenient option if you are unable to transport your printer or need urgent support.
4. Retail Stores with In-House Support
Certain retail stores also offer in-house support for printers:
a. Major Electronics Retailers:
Stores such as Currys PC World often have in-store tech support or can refer you to their service partners. Visit their website or contact them directly to learn about their support options for HP printers.
b. Office Supply Stores:
Retailers like Staples might offer repair services or be able to direct you to local professionals who handle HP printers. Inquire about their support services to find out how they can assist you.
5. DIY Troubleshooting Tips
Before seeking human support, you might want to try these DIY troubleshooting steps:
a. Restart Your Printer:
Sometimes, a simple restart can resolve issues. Turn off your printer, wait for a few minutes, and then turn it back on.
b. Update Firmware and Drivers:
Ensure your printer’s firmware and drivers are up to date. Visit the HP Support website to download and install the latest updates.
c. Consult the User Manual:
The user manual often contains troubleshooting sections that can help with common problems.
Conclusion
Finding human HP printer support in Birmingham is straightforward with the right resources. Whether you opt for official HP support channels, visit an authorized service center, use third-party repair services, or seek help from local retailers, there are numerous options available to get the assistance you need. Don’t let printer problems hold you back—explore these resources to find the support that works best for you and get your HP printer back in top working condition.