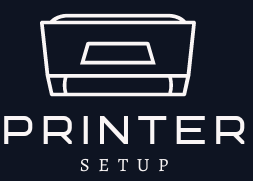HP Deskjet 2622
Setting up your HP Deskjet 2622 printer doesn’t have to be a hassle. Whether you’re printing homework assignments, family photos, or important documents, this reliable and budget-friendly all-in-one printer is designed to make your life easier. The HP Deskjet 2622 offers essential features like printing, scanning, and copying, all in a compact design that fits well in any home or small office.
We’ll walk you through every step of setting up your HP Deskjet 2622 printer, from unboxing to making your first print. Let’s get started!
Step 1: Unbox and Prepare the Printer
Before you can start printing, you need to prepare the printer. Here’s how to unbox it and get it ready for setup.
1.1 Unbox the Printer
Carefully remove the printer from the packaging. Inside the box, you’ll typically find:
- HP Deskjet 2622 printer
- Power cord
- Ink cartridges (black and tri-color)
- Installation CD (optional)
- Setup flyer/Quick Start Guide
Ensure you have everything before proceeding.
1.2 Remove Protective Materials
Printers are packed with protective materials to prevent damage during shipping. Look for any plastic tapes, cardboard, or foam, especially inside the ink cartridge compartment. Make sure to remove all these items so the printer can function properly.
1.3 Place the Printer
Choose a stable, flat surface for your printer. The ideal location should be close to a power source and your computer (or router if you plan to connect wireless).
Step 2: Install the Ink Cartridges
The HP Deskjet 2622 uses two ink cartridges: a black one and a tri-color cartridge (cyan, magenta, and yellow).
2.1 Open the Ink Cartridge Access Door
Lift the top cover of the printer to access the ink cartridge compartment. The carriage (the part that holds the ink cartridges) will automatically move to the center.
2.2 Insert the Ink Cartridges
- Take the black ink cartridge and insert it into the right slot.
- Insert the tri-color cartridge into the left slot.
Ensure both cartridges are seated properly and securely. You should hear a click when they are properly installed. Close the top cover of the printer once the cartridges are in place.
Step 3: Load Paper
Now that the ink cartridges are installed, it’s time to load paper into the printer’s input tray.
3.1 Adjust the Paper Width Guides
Slide the paper width guides on the tray all the way out to make room for the paper.
3.2 Load the Paper
Load a stack of plain white paper (letter-size or A4) into the input tray. Make sure the paper is aligned properly and fits snugly against the guides.
3.3 Adjust the Guides
Once the paper is loaded, slide the paper width guides back toward the edges of the paper to secure it in place. This helps prevent paper jams and ensures smooth printing.
Step 4: Connect the Printer to Power
Now, it’s time to power on the HP Deskjet 2622.
4.1 Plug in the Power Cord
Take the power cord and plug one end into the printer and the other into a power outlet.
4.2 Turn on the Printer
Press the power button located on the top panel of the printer to turn it on. The printer should light up and display a ready status.
Step 5: Connect the Printer to Your Computer or Network
The HP Deskjet 2622 offers both wired and wireless connection options. You can either connect it using a USB cable or via Wi-Fi for wireless printing. Here’s how to do both:
5.1 Connecting via USB
If you prefer a wired connection, you can connect your printer directly to your computer via a USB cable.
- Plug one end of the USB cable into the printer and the other into an available USB port on your computer.
- The printer should be automatically detected by your operating system. If not, you can install the necessary drivers and software from the HP website or the provided installation CD.
5.2 Connecting via Wi-Fi (Wireless Setup)
If you prefer a wireless setup, follow these steps to connect the printer to your Wi-Fi network:
5.2.1 Use the Printer’s Control Panel
- Press the Wireless button on the printer (it looks like a wireless signal icon).
- The printer will start searching for available Wi-Fi networks.
- From the list of networks, select your Wi-Fi network and enter the Wi-Fi password when prompted.
- Once the printer is connected, the wireless light will stop blinking and stay solid, indicating that the connection is successful.
5.2.2 Use HP Smart App for Wireless Setup
To make the wireless setup even easier, you can use the HP Smart app. Here’s how:
- Download HP Smart: Install the HP Smart app from the Microsoft Store (for Windows) or Google Play (for Android) or Apple App Store (for iOS).
- Launch the App: Open the app and follow the on-screen instructions to connect the printer to your Wi-Fi network.
- Follow the Setup Prompts: The app will guide you through the rest of the setup, including installing the necessary drivers and software.
Once your printer is connected wireless, it will be ready to print from any device on the same network.
Step 6: Install Printer Software
Now that the printer is connected, it’s time to install the necessary software and drivers. This will ensure that your computer recognizes the printer and that all the features, such as scanning and copying, work properly.
6.1 Using the Installation CD (If Available)
If your HP Deskjet 2622 came with an installation CD, you can insert it into your computer’s CD drive and follow the on-screen instructions to install the drivers and software.
6.2 Downloading Software from HP’s Website
If you don’t have a CD drive, or you prefer to use the latest version of the software, you can download the drivers directly from HP’s official website:
- Visit HP Support.
- Enter “HP Deskjet 2622” in the search bar and select your printer model.
- Choose your operating system (Windows or macOS).
- Download the full-feature driver and software package.
- Run the installer and follow the on-screen instructions.
The software installation will automatically detect your printer and set it up for use.
Step 7: Test the Printer
Now that everything is set up, it’s time to test the printer to ensure it works as expected.
7.1 Print a Test Page
On your computer, go to Control Panel (Windows) or System Preferences (Mac) and select Printers & Scanners. Select your HP Deskjet 2622 printer from the list and click Print Test Page to verify that the printer is working correctly.
7.2 Scan and Copy a Document
You can also test the printer’s scanning and copying functions. Use the HP Smart app or the printer’s control panel to scan a document and make a copy to confirm that these features are operating correctly.
Step 8: Enjoy Your HP Deskjet 2622!
Congratulations, your HP Deskjet 2622 printer is now set up and ready to use! You can start printing, scanning, and copying documents with ease. Here are a few tips to ensure smooth operation:
- Replace Ink Cartridges Regularly: Keep an eye on ink levels and replace cartridges when necessary. The HP Smart app will notify you when ink is low.
- Check for Software Updates: Make sure you keep the printer’s drivers and firmware up to date for optimal performance.
- Maintain Wireless Connection: If you’re using a wireless connection, ensure that your printer stays connected to the Wi-Fi network for uninterrupted printing.
Troubleshooting Tips:
- If the printer doesn’t connect to Wi-Fi, restart your router and printer, and try the connection process again.
- If the printer isn’t detected by your computer, ensure the USB cable is properly connected or check your Wi-Fi settings for wireless setup.
Final Thoughts
The HP Deskjet 2622 is a versatile and affordable all-in-one printer, perfect for home or small office use. By following this guide, you can easily set up the printer and start using it right away. Whether you’re printing documents, scanning important files, or making copies, the Deskjet 2622 offers great value and reliable performance. Enjoy your new printer!